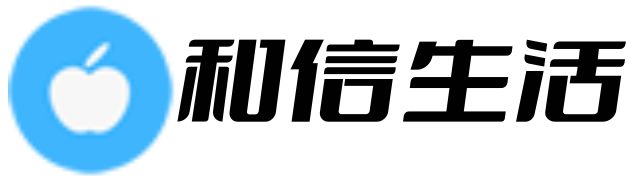笔记本显示器刷新率怎么调(调整笔记本显示器刷新率的方法)
一浅小亚下
•
2023-09-05 09:56:53
摘要 调整笔记本显示器刷新率的方法
了解刷新率的意义
刷新率是指显示器每秒更新显示内容的次数,单位为赫兹(Hz)。以60Hz为例,就是每秒更新60次。对于一些重视游戏、视频图像流畅度的...

调整笔记本显示器刷新率的方法
了解刷新率的意义
刷新率是指显示器每秒更新显示内容的次数,单位为赫兹(Hz)。以60Hz为例,就是每秒更新60次。对于一些重视游戏、视频图像流畅度的用户来说,刷新率非常重要,过低的刷新率可能会引起视觉疲劳、眼痛等不适症状。
确定显示器的刷新率
在开始调整之前,需要先确定现有的显示器刷新率。可采用以下两种方法:
- 在Windows 10下,点击桌面空白处鼠标右键,选择“显示设置”;
- 在Mac OS下,点击苹果菜单,选择“系统偏好设置”,再选择“显示器”。
在新打开的页面中,会显示显示器的基本信息,包括分辨率、缩放比例和刷新率等等。一般情况下,笔记本电脑的默认刷新率为60Hz,如果您想提高刷新率,接下来我们来讲一下如何调整。
使用显卡驱动程序进行设置
许多笔记本电脑都配置有独立显卡,这些显卡通常都提供了一个配置面板,您可以在其中进行刷新率的设置。以英伟达显卡为例,您可以按以下方式进行设置:
- 进入英伟达显卡控制面板。有多种方式打开显卡控制面板,通常您可以在Windows 10的系统栏里找到英伟达图标并点击它;
- 在控制面板里找到“显示”选项,打开“改变分辨率”;
- 选择您需要调整的显示器,然后在下拉列表中选择新的刷新率。如果您的电脑支持的话,可以尝试将刷新率调整到120Hz或144Hz,这样会有更流畅的游戏、视频和动画效果。
使用第三方工具进行设置
如果您的电脑不具备显卡驱动设置功能,或者您觉得在显卡驱动面板里设置过于麻烦,也可以使用第三方工具来进行刷新率的设置。
推荐的第三方工具有Custom Resolution Utility(CRU)和RefreshRateSetter等。这些工具使用起来非常简单,仅需下载、安装后,根据提示进行设置即可。
注意事项
在调整显示器刷新率时,需要注意以下几点:
- 如果您的笔记本电脑CPU和显卡性能不够强大,增加刷新率可能导致游戏或视频卡顿,甚至会造成电脑崩溃或黑屏。因此,切勿过度追求高刷新率;
- 提高刷新率会增加电脑的功耗和温度,特别是对于长时间运行的笔记本电脑,可能会对电脑散热和电池寿命造成影响。因此,建议在实际使用中,根据需要选择合适的刷新率。
希望本文能帮助您更好地理解和使用笔记本电脑的显示器,调整刷新率,提高游戏和视频等娱乐体验效果。
版权声明:本文版权归原作者所有,转载文章仅为传播更多信息之目的,如作者信息标记有误,请第一时间联系我们修改或删除,多谢。