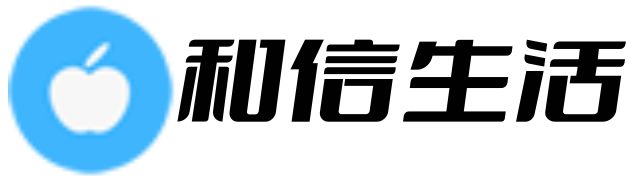win10esd文件怎么安装(Win10 ESD 文件的安装方法)

Win10 ESD 文件的安装方法
ESD 文件是 Windows 操作系统 ISO 镜像文件的一种特殊格式,相比于常规的 ISO 文件,ESD 文件具有更小的体积,更高的压缩比和更快的传输速度。本文将介绍如何利用 Windows 原生的工具,将 ESD 文件转换为 ISO 文件,并通过 U 盘或光盘等介质进行安装。
第一步:转换 ESD 文件为 ISO 文件
转换 ESD 文件为 ISO 文件需要使用到 Windows 10 自带的 DISM 工具。请按下 Windows + X 键,在弹出的菜单中选择「Windows PowerShell (管理员)」,在弹出的对话框中选择「是」以获取管理员权限。
在弹出的 PowerShell 窗口中,执行以下命令:
dism /Get-WimInfo /WimFile:
其中,
接下来,执行以下命令,将 ESD 文件转换为 ISO 文件:
dism /Export-Image /SourceImageFile:
其中,
第二步:制作安装介质
制作安装介质可以选择使用 U 盘或光盘,以下分别介绍这两种方法。
使用 U 盘
使用 U 盘作为安装介质可以极大地方便你的安装过程。请插入 U 盘,然后打开命令提示符窗口(不要用管理员身份打开),执行以下命令:
diskpart
接下来,执行以下命令(请注意先将其中的“#”替换为你的 U 盘确切的盘符):
list disk
select disk #
clean
create partition primary
format fs=ntfs quick
active
assign
exit
命令将会创建一个新的 NTFS 分区并将其分配一个盘符。接下来,执行以下命令(请将其中的“#”替换为你的 ISO 文件的路径及文件名,即如“E:\\Win10.iso”格式的路径):
xcopy #:\\*.* /s/e/f J:\\
其中,# 是你的 ISO 文件所在路径的盘符。该命令将会将 ISO 文件中的所有文件复制到 U 盘中创建的分区中。注意,该操作将会清空你的 U 盘,请务必提前备份其中的数据。
使用光盘
使用光盘作为安装介质需要一个可刻录光盘的光驱和一个可供刻录的空白光盘。你可以使用任意一款光盘刻录软件,这里以 Nero 为例,介绍具体的操作方法。
首先,打开 Nero Burning ROM,选择「刻录映像文件」,并选择之前转换得到的 ISO 文件作为刻录源文件。在弹出的窗口中,选择一个刻录速度并允许 Nero 自动检测是否需要对 ISO 文件进行校验。
接下来,将一张可供刻录的空白光盘放入光驱,并选择刻录光盘的类型(一般是 DVD)。然后点击「刻录」按钮,等待刻录过程结束即可。
第三步:使用安装介质启动计算机并安装 Windows
在完成制作安装介质的操作之后,你可以使用该介质来启动计算机并进入 Windows 安装界面。请插入 U 盘或光盘,并在进入系统界面前按下 F12、ESC 等快捷键进入你的计算机的 BIOS 面板,在「启动选项」或「Boot」等菜单中将 U 盘或光盘设置为启动顺序的第一项(如果已经是第一项则不用修改)。
此后,重启计算机即可进入 Windows 安装向导。在安装过程中,请根据提示进行操作,输入序列号、选择驱动器、设置位置、输入用户信息等。等待安装完成即可。
至此,Win10 ESD 文件的安装过程已经完成。希望本文对你有所帮助,有任何问题和建议欢迎在评论区留言!
版权声明:本文版权归原作者所有,转载文章仅为传播更多信息之目的,如作者信息标记有误,请第一时间联系我们修改或删除,多谢。