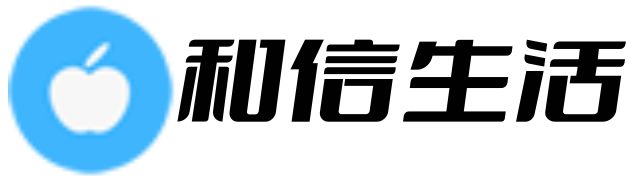恢复出厂设置在哪里(恢复出厂设置在哪里)

恢复出厂设置在哪里
引言:
恢复出厂设置是一个常见的操作,它可以将设备还原到初始状态,清除所有用户自定义的设置和数据。不同的设备和操作系统可能会有不同的方法来进行恢复出厂设置。本文将介绍一些常见的设备和操作系统,并解释它们的恢复出厂设置的具体方法。
1. 电脑操作系统
1.1 Windows 操作系统
Windows 操作系统是最常见的桌面操作系统之一。在 Windows 10 中,恢复出厂设置有两种方法:
方法一:通过“设置”应用进行恢复。在 Windows 10 中,可以通过以下步骤进行恢复: 1. 点击“开始”按钮,选择“设置”。 2. 在设置窗口中,选择“更新和安全”。 3. 在左侧导航栏中,选择“恢复”选项卡。 4. 在右侧窗口中,选择“开始”下的“立即开始”按钮。 5. 按照提示,选择“删除所有”或“仅删除我的文件”。
方法二:使用恢复介质进行恢复。有些电脑制造商会预装恢复介质(如恢复光盘或恢复 USB 驱动器),用户可以使用这些介质进行恢复操作。具体的操作方法可以参考电脑制造商提供的文档或在线支持。
1.2 macOS 操作系统
macOS 是苹果电脑的操作系统。在 macOS 中,可以通过以下步骤进行恢复出厂设置:
方法一:通过“恢复模式”进行恢复。在苹果电脑上,可以按住 Command(⌘) + R 键组合启动电脑,在恢复模式中选择“磁盘工具”来擦除硬盘,然后重新安装 macOS。
方法二:使用恢复介质进行恢复。苹果电脑可以使用“Time Machine”备份软件来创建恢复介质,通过启动电脑时按住 Option(⌥) 键选择恢复介质进行恢复操作。
2. 移动设备操作系统
2.1 iOS
iOS 是苹果公司的移动操作系统,运行在 iPhone、iPad 和 iPod Touch 上。在 iOS 中,可以通过以下步骤进行恢复出厂设置:
方法一:通过“设置”应用进行恢复。在 iOS 设备上,可以通过以下步骤进行恢复: 1. 打开“设置”应用。 2. 选择“通用”。 3. 在通用设置中,选择“关于本机”。 4. 在关于本机页面中,选择“擦除所有内容和设置”。
方法二:使用 iTunes 进行恢复。将 iOS 设备连接到计算机上,打开 iTunes,选择设备,然后点击“还原 iPhone”或“还原 iPad”按钮。
2.2 Android
Android 是谷歌公司的移动操作系统,运行在众多手机和平板电脑上。不同的 Android 设备可能会有不同的方法来进行恢复出厂设置。一般来说,可以通过以下步骤进行恢复:
方法一:通过“设置”应用进行恢复。在 Android 设备上,可以通过以下步骤进行恢复: 1. 打开“设置”应用。 2. 在设置中,找到“系统”或“关于手机”选项。 3. 在系统设置中,找到“重置”或“恢复出厂设置”选项。 4. 点击“重置”或“恢复出厂设置”按钮,按照提示进行操作。
方法二:使用恢复模式进行恢复。不同的 Android 设备可能需要不同的按键组合来进入恢复模式,一般是按住音量减和电源键。在恢复模式中,可以选择“恢复出厂设置”选项进行操作。
3. 其他设备
除了电脑和移动设备,其他一些设备也可能有恢复出厂设置的选项。
3.1 路由器
路由器是用于连接网络的设备,不同的路由器品牌和型号可能会有不同的恢复出厂设置方法。一般来说,可以通过按下路由器背面的重置按钮来进行恢复。在恢复过程中,会清除所有的设置和配置,包括无线网络名称和密码。
3.2 智能手机和平板电脑
智能手机和平板电脑也可以进行恢复出厂设置,具体的操作方法可能因设备型号而异。一般来说,可以在设备的设置应用中找到“恢复出厂设置”或“重置”选项。
:
恢复出厂设置是一种重置设备的方法,它可以清除所有用户自定义的设置和数据,使设备回到初始状态。不同的设备和操作系统可能会有不同的恢复出厂设置方法,用户可以根据具体设备来选择适合的恢复方法。在执行恢复操作之前,建议用户备份重要的数据和文件,以防数据丢失。
版权声明:本文版权归原作者所有,转载文章仅为传播更多信息之目的,如作者信息标记有误,请第一时间联系我们修改或删除,多谢。