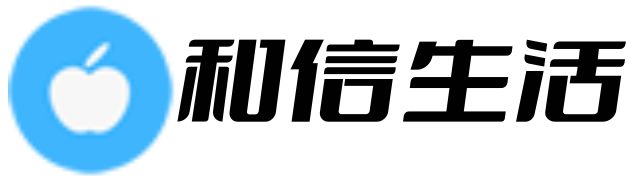怎么做系统u盘win7(制作Win7系统U盘的方法详解)

制作Win7系统U盘的方法详解
第一步:准备工作
在制作Win7系统U盘之前,我们需要准备好以下物品:
1.一个16GB及以上的U盘;
2.一份Win7系统ISO镜像文件;
3.一个电脑(Windows操作系统)。
第二步:下载和安装rufus
接下来,我们需要下载一个叫做rufus的制作工具。rufus是一个免费的U盘启动制作软件,其操作简单、快捷,广泛受到用户的好评。
1.打开浏览器,搜索rufus官网;
2.点击下载,选择最新版本下载;
3.下载完成后,安装rufus到电脑中。
第三步:制作Win7系统U盘
制作Win7系统U盘时,我们需要注意以下几个步骤:
步骤一:选择U盘
插入U盘后,打开rufus软件,选择要使用的U盘。如果电脑中同时有多个U盘,请仔细确认,以免误操作导致损坏其他U盘数据。
步骤二:选择Win7系统ISO镜像
在rufus软件中,我们需要选择Win7系统ISO镜像文件。点击下拉框中的“选择”,找到本地存储的Win7系统ISO镜像文件。
步骤三:设置分区方案
在此步骤中,我们需要选择U盘分区的方案。rufus提供的方案很多,推荐使用默认分区方案,以确保能够顺利制作出启动U盘。如果您对分区有更深入的需求,可以自行设置。
步骤四:设置文件系统
在rufus软件中,我们需要选择文件系统。同样,也推荐使用默认文件系统。如果您对文件系统有更深入的需求,也可以自行设置。注意,使用不同的文件系统,可能会导致U盘可用空间不同。
步骤五:开始制作
完成以上操作后,可以点击“开始”按钮,开始制作Win7系统U盘。制作过程需要一定时间,请耐心等待,切勿操作其他窗口。
第四步:使用Win7系统U盘
制作成功后,我们需要将制作好的Win7系统U盘插到需要安装Win7系统的电脑上。重启电脑后,在启动阶段,按F12进入启动菜单,选择U盘启动即可。
小结
通过上述步骤,我们可以轻松制作出一份Win7系统U盘。在制作过程中,我们需要注意:选择正确的U盘,提前准备好Win7系统ISO镜像文件,遵循rufus软件的操作顺序。
同时,我们也需要注意,Win7系统已经停止更新,建议用户尽早升级到新的操作系统,以保证电脑的安全性和稳定性。
版权声明:本文版权归原作者所有,转载文章仅为传播更多信息之目的,如作者信息标记有误,请第一时间联系我们修改或删除,多谢。