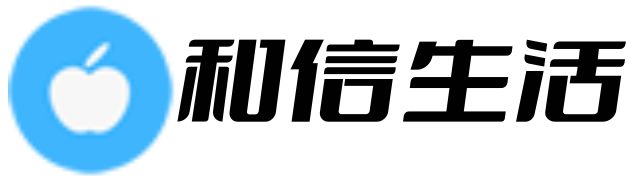udid在哪看安卓(在Android设备中查看UDID)
jk
•
2023-05-21 12:03:29
摘要 在Android设备中查看UDID
随着Android设备的普及,越来越多的人开始需要查看自己设备的UDID,特别是开发者和用户在安装应用程序时遇到唯一ID的要求。虽然UDID在Android中没有像...
 在Android设备中查看UDID
随着Android设备的普及,越来越多的人开始需要查看自己设备的UDID,特别是开发者和用户在安装应用程序时遇到唯一ID的要求。虽然UDID在Android中没有像在iOS中那样明确的标识符,但有一些简便的方法可以在Android设备上查看UDID。下面将介绍如何轻松地查找UDID。
第一段:通过ADB命令查看UDID
ADB是Android Debug Bridge的缩写,是一个非常适合开发者的工具,可以通过USB连接将Android设备与计算机进行数据通信。使用ADB命令查看UDID非常方便,只需要简单的几步即可完成。
步骤1:将Android设备通过USB连接到计算机上。
步骤2:打开终端或CMD,并进入ADB的安装目录。
步骤3:在终端或CMD中输入以下命令:
“adb devices”
这将列出所有连接到计算机的设备。如果设备处于启动状态并正确连接,则会列出该设备的UDID。
步骤4:找到您的设备的UDID。UDID通常由一系列字符和数字组成,类似于 iOS 中的UDID。
步骤5:完成
第二段:通过第三方应用查看UDID
如果您不是开发者或不想使用ADB命令来查看UDID,则可以使用一些第三方应用程序来轻松查找UDID。与iOS不同,Android不允许应用程序直接访问UDID,但还有其他方法可以在设备上查找它。
步骤1:打开Google Play商店,搜索“Device ID”。
步骤2:从结果中选择一个应用程序并下载它。
步骤3:启动应用程序并查看UDID。
步骤4:找到您的设备的UDID,类似于iOS中的UDID。
步骤5:完成
第三段:通过设备设置查看UDID
另一种方法是通过Android设备的设置来查看UDID。这是一种相对简单但可能不是那么准确的方法,因为不是每个设备都在设置中具有UDID选项。
步骤1:打开设备的设置。
步骤2:滚动到最底部,并点击“关于设备”或“关于手机”。
步骤3:查看UDID或设备身份。
步骤4:如果没有UDID选项,则查找类似于设备身份或设备序列号的选项。
步骤5:完成
结论
查看Android设备的UDID可能比iOS要麻烦一些,但是一旦你知道了如何查找,它也不是那么复杂。无论您想使用哪种方法来查看UDID,只要您需要,就应该能够找到相应的信息。只需要按照本文介绍的方法操作,即可轻松找到您设备的UDID。
在Android设备中查看UDID
随着Android设备的普及,越来越多的人开始需要查看自己设备的UDID,特别是开发者和用户在安装应用程序时遇到唯一ID的要求。虽然UDID在Android中没有像在iOS中那样明确的标识符,但有一些简便的方法可以在Android设备上查看UDID。下面将介绍如何轻松地查找UDID。
第一段:通过ADB命令查看UDID
ADB是Android Debug Bridge的缩写,是一个非常适合开发者的工具,可以通过USB连接将Android设备与计算机进行数据通信。使用ADB命令查看UDID非常方便,只需要简单的几步即可完成。
步骤1:将Android设备通过USB连接到计算机上。
步骤2:打开终端或CMD,并进入ADB的安装目录。
步骤3:在终端或CMD中输入以下命令:
“adb devices”
这将列出所有连接到计算机的设备。如果设备处于启动状态并正确连接,则会列出该设备的UDID。
步骤4:找到您的设备的UDID。UDID通常由一系列字符和数字组成,类似于 iOS 中的UDID。
步骤5:完成
第二段:通过第三方应用查看UDID
如果您不是开发者或不想使用ADB命令来查看UDID,则可以使用一些第三方应用程序来轻松查找UDID。与iOS不同,Android不允许应用程序直接访问UDID,但还有其他方法可以在设备上查找它。
步骤1:打开Google Play商店,搜索“Device ID”。
步骤2:从结果中选择一个应用程序并下载它。
步骤3:启动应用程序并查看UDID。
步骤4:找到您的设备的UDID,类似于iOS中的UDID。
步骤5:完成
第三段:通过设备设置查看UDID
另一种方法是通过Android设备的设置来查看UDID。这是一种相对简单但可能不是那么准确的方法,因为不是每个设备都在设置中具有UDID选项。
步骤1:打开设备的设置。
步骤2:滚动到最底部,并点击“关于设备”或“关于手机”。
步骤3:查看UDID或设备身份。
步骤4:如果没有UDID选项,则查找类似于设备身份或设备序列号的选项。
步骤5:完成
结论
查看Android设备的UDID可能比iOS要麻烦一些,但是一旦你知道了如何查找,它也不是那么复杂。无论您想使用哪种方法来查看UDID,只要您需要,就应该能够找到相应的信息。只需要按照本文介绍的方法操作,即可轻松找到您设备的UDID。
版权声明:本文版权归原作者所有,转载文章仅为传播更多信息之目的,如作者信息标记有误,请第一时间联系我们修改或删除,多谢。